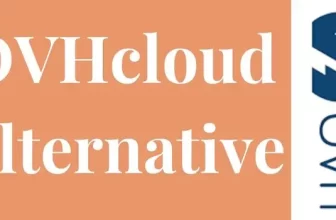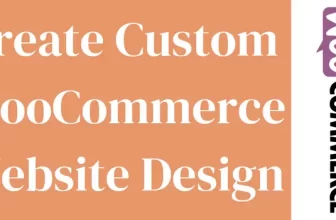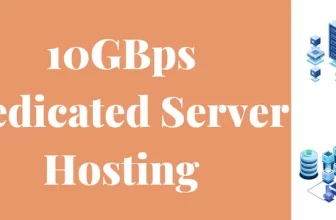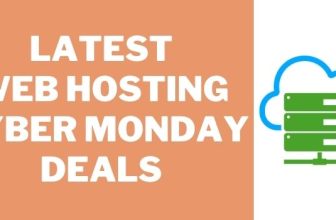How To Install WordPress On HostGator? Step By Step Procedure
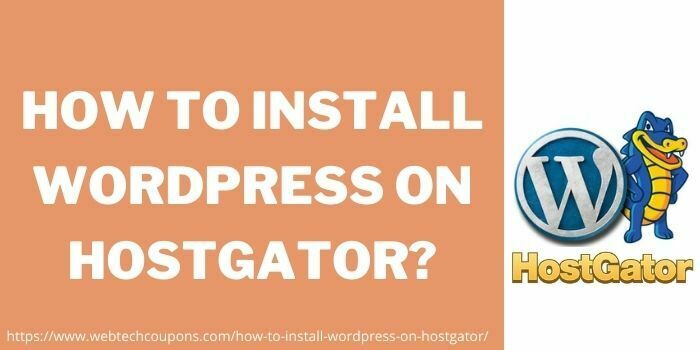
Thinking how to Install WordPress with HostGator Web Hosting? In this article, we will share the important tips to start your WordPress website with Hostgator Web Hosting. We bring you the ways to even a new startup able to start their WordPress blog or website within a few minutes with Hostgator VPS web hosting or cloud web hosting. But first of all, do you know the difference between Web hosting or WordPress hosting and how they differ from each other?
HostGator WordPress Hosting
Let’s Know All-Important Point To 1-Click WordPress Install With Hostgator Web Hosting Using cPanel
Here are some of the necessary points for WordPress installation in just 1 click with HostGator web hosting cPanel.
Note: This information is for educational purposes only. The use, distribution, or promotion of illegal software is strictly prohibited and may result in legal consequences. We do not endorse or support any activities involving piracy or unauthorized software use. Always comply with applicable laws and obtain software through legitimate channels.
Set Your Hosting Account
Before starting any process the first step is to make your account on HostGator and then click on the button “Get started Now.” According to your preferences, you have to choose the plan going to the next page.” Click on the Sign Up Now “after you have chosen a plan. Immediately you will land on the HostGator Order Form page. Choose the domain name and WordPress hosting, if you don’t have the domain name then click on the “Register a New Domain” button and choose your domain name and if you already have the domain name then click on the “ I Already Own the Domain” and enter your domain. You can also change domain name on WordPress websites if you’re facing any issues with it. After that, you have to confirm your package information and then give your personal details. Select the payment and they will send you a confirmation email with your login details for the control panel.
Log In To Your Hosting Control Panel With HostGator
After setting your account with HostGator you have got the control panel. It is very strong and user-friendly.
Install WordPress One-Click
For searching the quick install go to the famous link section and Click the “Build a New WordPress Site “.If you are not getting it upside down you can go downside to the end section of the c-panel home page. You can find the QuickInstall in the software section. After that, you have to click Website Essentials. From the left, in the panel, It gives you a one-click install to handle the quick-install and the WordPress auto-installer. You have to choose the Domain and Subdomain for a WordPress installation.
Fill out WordPress Confirmation Information
Lastly, you have to configure your WordPress installation. You will get the screen where you have to put your site information. Automatically the password will be generated once you put your email address so put your email id very correctly and wisely. You will see the two option which is to create a new database automatically for the installation and secondly terms of the service agreement. Click the Install Button and it is done. Within 2-3 seconds, the Installation of WordPress will be finished. It is installed, and you are done with your Process. It will automatically cover your all details and sends you an Installation complete message with Details Installation and Domain URL.
Install WordPress On web hosting by HostGator Manually
Besides using cPanel you can also install WordPress by HostGator manually by following the steps mentioned below:
Download WordPress Package
Firstly you have to download WordPress from the WordPress official website through wordpress.org.
Upload WordPress
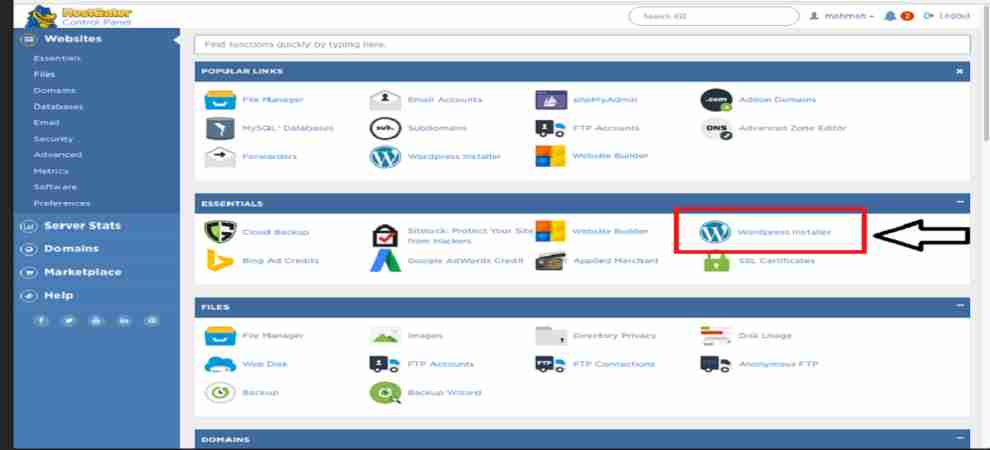
You have to upload WordPress to your hosting account. There are three methods by which you can easily upload it via FTTP, File Manager, and SSH.
Create MySQL Database
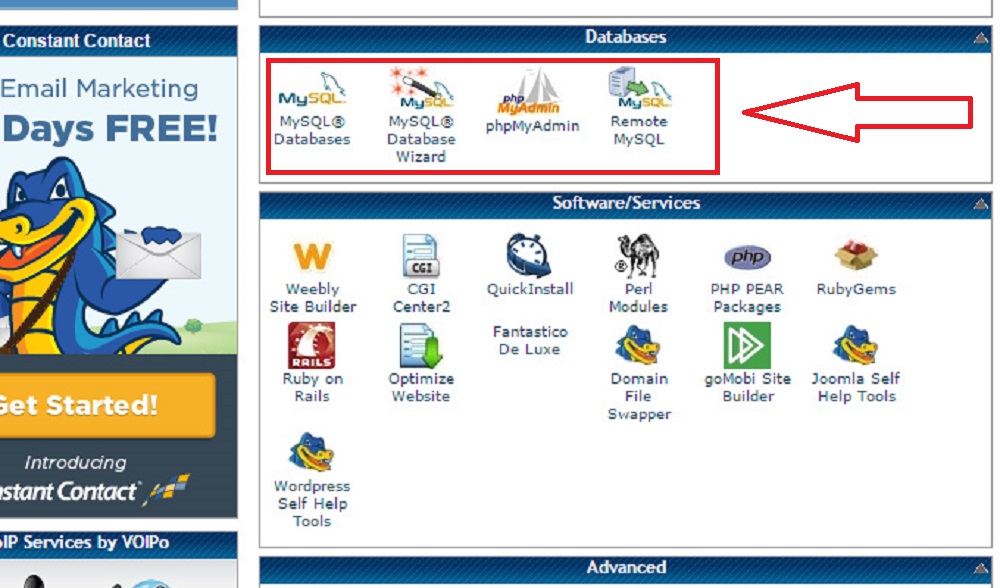
Create a database because WordPress stock all its information in the Database. For this, you have to login into the cPanel then in the Database section click on the icon of MySQL Database Wizard.
Confirm the wp-config.php
It contains all information about the database and tells from where to pull information. This is done for completing the exact database information which is associated with WordPress Installation. You have to modify your file because so that it can be easily found in the file manager.
Run Installation
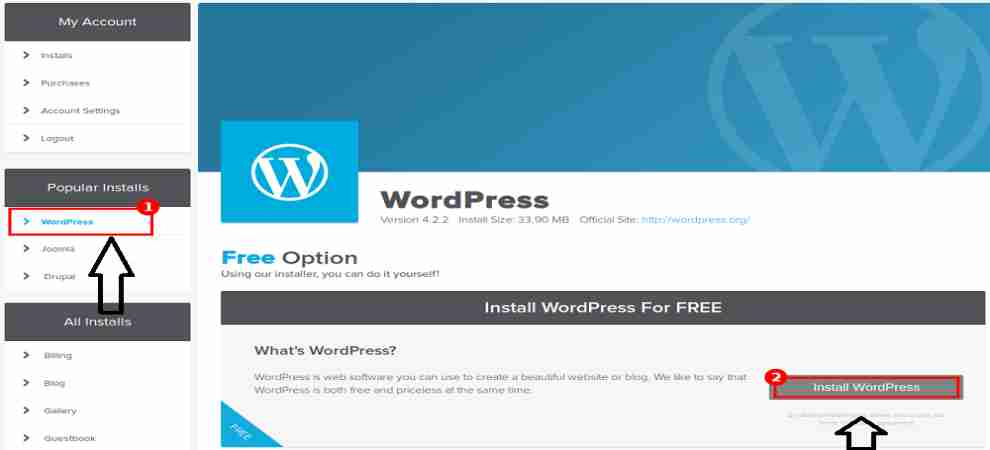
For running the installation script you have to open a new browser depending on your wish where you wanted to install the script.
Complete the Installation
At last, it will ask you for all your personal details you have it fill it out wisely, after doing all the processes then click “Install Now” and you will land on the final screen.
If you are facing 0X0 0X0 error then scan your whole system with best Antivirus software. Also always scan your site with antivirus to get secured.
Why WordPress Is Easy To Go With HostGator Web Hosting Services?
In the Digital world, It is a dream of many newcomers website owners to build a self-host WordPress blog or website. The most famous Content Management System (CMS ) is known as WordPress. With the high level of hosting technology, it becomes so hard to build and host a website even if you know any coding knowledge. Before Discussing How to install WordPress on HostGator let us clear you about HostGator WordPress Hosting Services. Besides this, you can also check out the WordPress hosting Balck Friday deals to get a huge discount on this hosting type.
HostGator WordPress Hosting Services Is Also An Option For You
HostGator It is one of the best, cheap, and most famous hosting options for WordPress which provides services to a vast range of startups, independent, and business organisms. It is very simple to understand and you can easily install it with Affordable WordPress hosting on HostGator. It is giving 2.5X faster loading time, a neat or simple control panel and free migration, and additional help to your WordPress. Along with you can optimize your WordPress site title and tagline with it. In their hosting command list, they have provided many services which include both manually or by the fast installation on WordPress.Within a minute of fast installation, you can easily make your WordPress website. It depends on your wish which WordPress installation you want. According to me, installing WordPress with Hostgator is the best way for a quick install.